|
Notice: This page contains information for the legacy Phidget21 Library. Phidget21 is out of support. Bugfixes may be considered on a case by case basis. Phidget21 does not support VINT Phidgets, or new USB Phidgets released after 2020. We maintain a selection of legacy devices for sale that are supported in Phidget21. We recommend that new projects be developed against the Phidget22 Library.
|
Language - Visual Basic (.NET Compact Framework)
| Visual Basic(.NET Compact Framework) is a modern, object-oriented programming language developed by Microsoft intended for developing applications for smart devices. |
Introduction
If this is your first time working with a Phidget, we suggest starting with the Getting Started page for your specific device. This can be found in the user guide for your device. That page will walk you through installing drivers and libraries for your operating system, and will then bring you back here to use Visual Basic (.NET Compact Framework) specifically.
Visual Basic (.NET Compact Framework) is capable of using the complete Phidget API, including events. We also provide example code in Visual Basic (.NET Compact Framework) for all Phidget devices.
Visual Basic (.NET Compact Framework) can be developed with the .NET Compact Framework. This framework is supported on devices with the Windows CE operating system. We provide instructions on how to set up your environment/compilers for Visual Studio 2005/2008/2010.
You can compare Visual Basic (.NET Compact Framework) with our other supported languages.
Quick Downloads
Just need the Visual Basic (.NET Compact Framework) documentation, drivers, libraries, and examples? Here they are:
Documentation
Example Code
- Not Provided
Libraries and Drivers
- Phidget Windows CE Libraries (all architectures)
- Windows CE Libraries Installer (ARMV4I)
- Windows CE Libraries Installer (x86)
- Windows CE Libraries Installer (MIPSII)
The source code for the Phidget Kernel driver for Windows CE is also provided:
Getting started with Visual Basic (.NET Compact Framework)
If you are new to writing code for Phidgets, we recommend starting by running, then modifying existing examples. This will allow you to:
- Make sure your libraries are properly linked
- Go from source code to a test application as quickly as possible
- Ensure your Phidget is hooked up properly
To develop applications on Windows CE, you will need a Windows(2000/XP/Vista/7) system in order to perform development on. The drivers can be easily installed onto the Windows CE system by using the installers in the Libraries and Drivers section. You will also need the (.NET Compact Framework Libraries) on your development system to code against.
Windows (XP/Vista/7/8)
Description of Library Files
Visual Basic(.NET Compact Framework) programs on Windows depend on the following files, which the installers above put onto your system:
phidget21.dllcontains the actual Phidget library, which is used at run-time.phidget.dllis the Phidgets kernel driver.Phidget21CE.NET.dllis the .NET(Compact Framework) Phidgets library.PhidgetWebService21.exeis used to control Phidgets remotely across a network using the Phidget Web Service.
If you do not want to use our installer, you can download the files. Inside the zip file, please use the files that pertain to your architecture. These files should be placed in the \Windows folder.
Visual Studio 2008/2010
Use Our Examples
We will start by downloading the examples and building an executable for them on the development machine. Visual Studio will be used for development. We will then transfer the executable onto the Windows CE machine to run.
Please start by downloading the examples and unpack them into a folder. While these examples were written in Visual Studio 2008, Visual Studio 2010 will easily open and upgrade them. Please note that we do not have examples for Visual Studio 2005.
If you are opening the Phidget examples in Visual Studio 2010, you will need to go through the Visual Studio Conversion Wizard to convert the 2008 project.
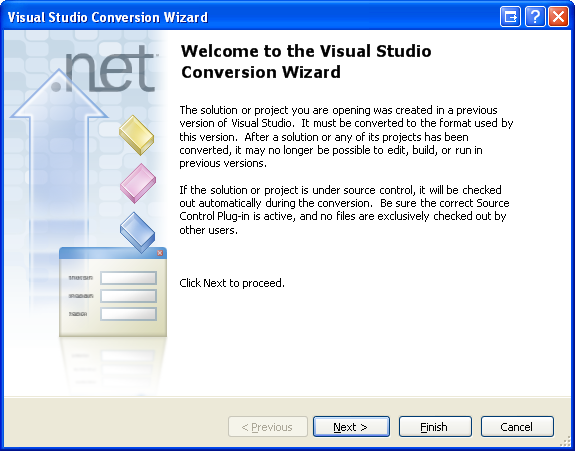
The easiest way to confirm that your environment is set up properly will be to compile and run the HelloWorld Visual Basic(.NET Compact Framework) example. You can find it in the HelloWorld-fullVB folder.
Next, build the example project. Right click the HelloWorld project and select Build to create an executable.
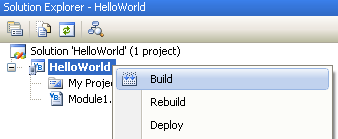
Then in Windows Explorer, navigate to the project directory\bin\Debug folder if you are targeting a debug configuration. The folder will be project directory\bin\Release if you are targeting a release configuration. Regardless of whether you are targeting debug or release, you will find an executable named HelloWorld.exe. Transfer this file onto the Windows CE system.
The only thing left to do is to run the example! Double click on the executable on the Windows CE system to run it.
This program will detect for devices that are attached/detached on the computer. Go ahead, and attach or detach your devices!
After confirming that the HelloWorld example is working, you can proceed to run the example for your device. The source file will be named the same as the software object for your device. If you are not sure what the software object for your device is, find your Phidget on our webpage, and then check the API documentation for it. Currently, the only devices we have example code is for the PhidgetInterfaceKit, PhidgetRFID, PhidgetTextLCD. Please ensure that you have set your start up project to be the one that matches your device before compiling.
Once you have the Visual Basic(.NET Compact Framework) examples running, we have a teaching section below to help you follow them.
Write Your Own Code
On the development computer, when you are building a project from scratch, or adding Phidget function calls to an existing project, you'll need to configure your environment to properly link the Phidget Visual Basic(.NET Compact Framework) libraries. To begin:
1. Generate a new smart device Visual Basic Console Applications project with a descriptive name such as PhidgetTest.
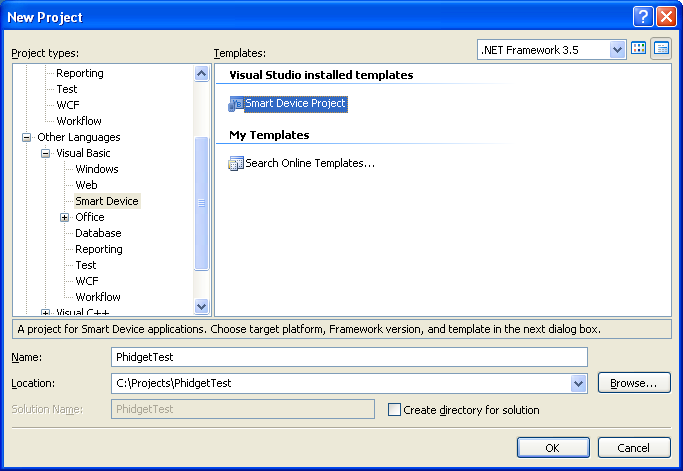
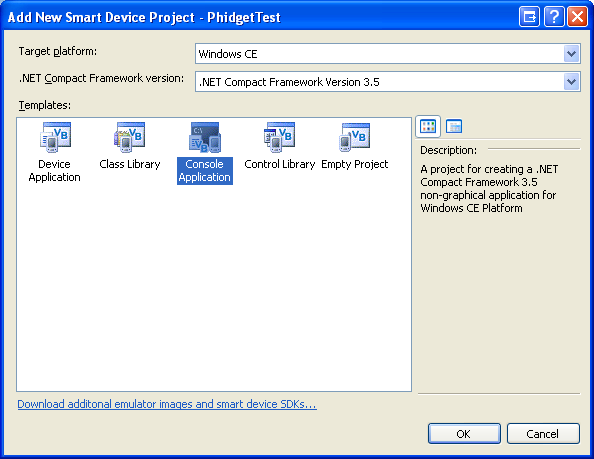
2. Add a reference to the Phidget .NET library.
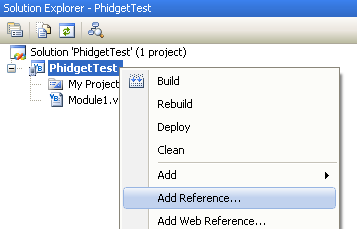
3. Download the Phidget21CE.NET.dll file. The file is contained in the zip file.
4. Under the .NET tab, select Phidget21CE.NET.dll.
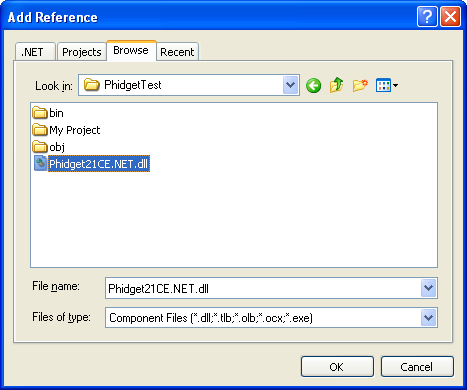
5. Then, in your code, you will need to include the Phidget .NET library:
using Phidgets;
using Phidgets.Events;
The project now has access to the Phidget function calls and you are ready to begin coding.
The same teaching section which describes the examples also has further resources for programming your Phidget.
Follow the Examples
By following the instructions for your operating system and compiler above, you probably now have a working example and want to understand it better so you can change it to do what you want. This teaching section has resources for you to learn from the examples and write your own.
Your main reference for writing VB.NET code will be our .NET API information, with syntax for all of our functions:
- .NET API (This is the complete set of functions you have available for all Phidgets)
- Device Specific APIs - The one for your Phidget can be found in its user guide.
To learn the details behind opening, configuring, using, and closing your Phidget, try the General Phidget Programming page. That page also describes using the Phidget in an event-driven manner and in a traditional manner, both of which are available in VB.NET.
In the examples note how we use the Invoke function when doing anything in an event handler.
Private Delegate Sub dlgmanager_Attach(ByVal sender As Object, ByVal e As Phidgets.Events.AttachEventArgs)
Private Sub manager_Attach(ByVal sender As Object, ByVal e As Phidgets.Events.AttachEventArgs) Handles man.Attach
If textbox.InvokeRequired Then
Dim d As New dlgmanager_Attach(AddressOf manager_Attach)
textbox.Invoke(d, sender, e)
Else
textbox.Text = "Attach: Serial: " + e.Device.SerialNumber.ToString() + " Name: " + e.Device.Name.ToString() + " Tag: " + e.Device.Label.ToString() + " Type: " + e.Device.Type.ToString() + " Version: " + e.Device.Version.ToString()
End If
End Sub
You cannot access controls (text boxes etc...) from inside a worker thread. This means that updating the UI while in a worker thread such as an event handler is not directly possible. The Invoke function passes the procedure out of the thread and safely handles the UI update. Any time that you try to change the UI while inside a worker thread you will have to do this.
Code Snippets and Further Help
Coding in Visual Basic .NET Compact Framework is very similar to coding in Visual Basic .NET. We have a huge section on that page which includes pseudo-code and code snippets for developing with Phidgets. These resources are also applicable to .NET Compact:
Common Problems and Solutions/Workarounds
None specific to .NET Compact at this time, but please also refer to the Common Problems and Solutions/Workarounds section on the main Visual Basic .NET page.
